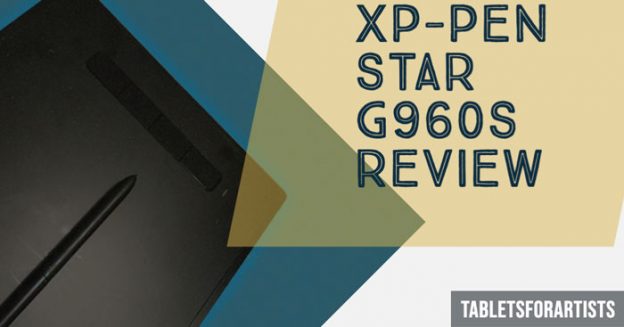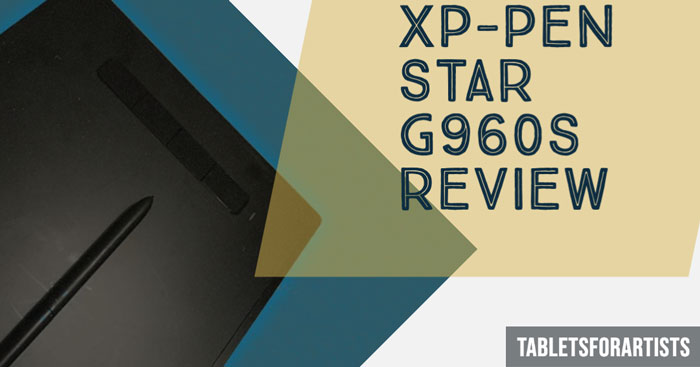
XP-PEN Star G960S review: affordable tablet with premium features
The XP-PEN Star G960S is a new (as of May 2020) graphics tablet from XP-PEN. The company started in Japan in 2005 and since 2019 has been part of the HanvonUgeeGroup. In the past I have reviewed some XP-PEN display tablets. The G960S is a non-screen graphics tablet I received for review.
In a world of Wacom alternative tablets, the G960S manages to stand out with some features that are pretty hard to find in an affordable price range: tilt, and the ability to use the tablet with Android. It also works with Linux, as well as Mac and Windows. And, it lets you customize the pen to your own shortcuts, which is very unusual in an affordable tablet.
(Want to see it in the XP-PEN store before reading more? Visit the store and use coupon code Vicky960S for a $5 discount on the G960 or G960S in the US and Canada. More regions in links at the end of the article.)
XP-PEN Star line
The Star line has three models: the G960S, the G960S Plus, and the G960. The G960S Plus has the same features as the G960S but its pen has an eraser end. The G960S and G960S Plus are upgrades to the G960.
Type of tablet:
Graphics tablet (no screen)
-Must be connected to computer or Android device (no wireless option)
-Works with Windows 7/8/10, Mac (10.10 or higher), Linux, Android 6.0 and above
Type of digitzer: EMR
Pressure levels: 8,192
Customizable shortcut keys: 4
Highly customizable pen buttons
Tilt +-60 degrees
Tablet can be rotated using driver to 0, 90, 180, 270 degrees
Battery-free, lightweight pen
Size 319.5 x 209.5 x 10mm (12.57 x 8.25 x 0.39″)
Active area 9 x 6 inch (228.8 x 152.6mm)
Weight: 1 lb. 1 oz. (483g) without cable
Pen weight: 1/4 oz. (8g)
Report rate: up to 230
Accuracy ±0.4mm(Center)
Reading Height 10mm
Works on: Mac, Windows, Linux, and Android tablets/phones/Chromebook
The company lists these programs as being compatible: Photoshop, SAI, Painter, Illustrator, Clip Studio GIMP, Medibang, Krita, Fire Alpaca, Blender 3D, Paint X, FlipaClip, Autodesk Sketchbook, Zenbrush, Artrage, Microsoft Office.
What’s in the Box

What’s in the box: the tablet and more.

All set up and ready to draw.
Tablet
Pen
USB cable
USB to Micro USB adapter
USB to USB-C adapter
10 extra nibs (total of 11)
User guide
Warranty
Nib remover ring
The tablet comes in a brown cardboard box with black print. It came safely packed, no issues there.
The Star G9N06s is well made, lightweight but solid. The mini-USB fits snugly and doesn’t get dislodged easily.
The tablet has four physical buttons on one side. They’re a generous size, light. They’re easy to press, and you can hear the click. There’s no wheel or on-screen keys to extend the ability to make shortcuts.
The surface is slightly matte but as it’s pretty smooth, so shouldn’t wear down the pen nib quickly. It’s not a fingerprint magnet; I tried leaving some and they just dry and disappear. That’s not to say there are zero fingerprints, but it’s not too bad. It’s less printy than tablets with smoother surfaces.
The active area is bounded by small rectangles. There’s a small bezel around the edges of the tablet, beyond the active area.
The bottom has a small rubber piece in each corner to keep it from slipping.

Side view.
Portability
At about a pound, it’s easy to carry and would fit into a backpack.
For lefties
It’s fine for left- and right-handed use, as you can map the tablet to the orientation you want.
Pen
The pen is nice-looking and lightweight, it’s narrow and looks like a ballpoint pen. At 8 grams, it weighs less than half of many tablet pens that have batteries. I prefer this ballpoint-like pen to the thick round pens some budget tablets have. Some might prefer if it weighed a few more grams, but I don’t mind the light weight, as it stops my hand from getting tired.

The G960S pen is light and ballpoint-pen like.
The pen is battery-free and doesn’t require charging since it’s a traditional EMR tablet.
An indicator light on the tablet lights up when the pen is in use.
The pen has a plastic loop on the end you can fasten to a lanyard. However, the tablet doesn’t have anything you can attach the lanyard to, such as a fabric loop. So if you want to use the pen’s loop (totally uo to you) you could hang the pen on the wall, wear it around your neck, or find some way to affix it to the tablet.
One really unusual feature for an affordable tablet like this is you can customize the pen button as you wish. Here’s a picture of the driver that lets you do that. I almost didn’t notice this as it’s not being talked about a lot on the site.
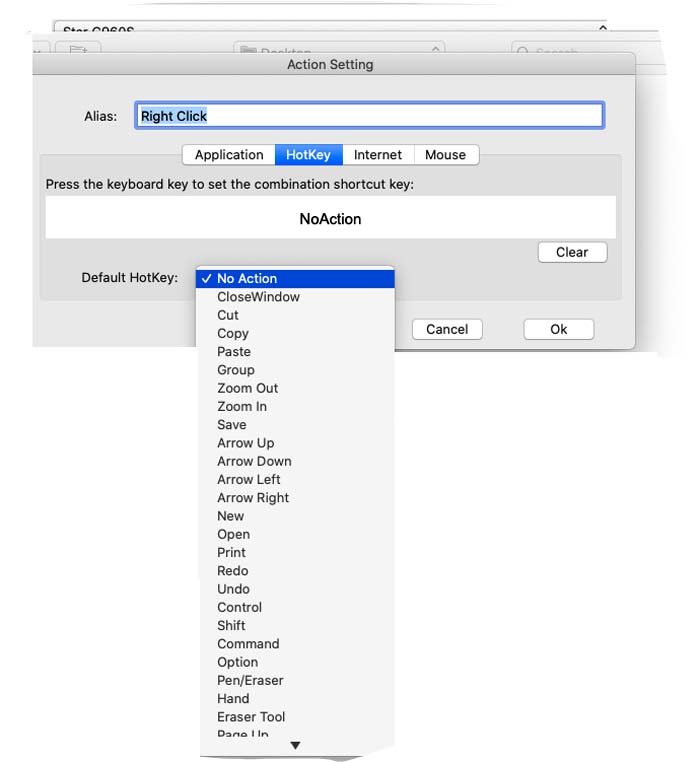
You can program the pen button as you wish.
The list goes on much longer. I tried some and found them to work.
Unfortunately, the pen button fell off after rolling off a surface about a foot and a half high. I was able to put it back with the help of tape and it still works. I was glad that I was able to find the button!
Using the Star G960S
In this video to supplement this XP-Pen Star G960S review, I go over a sketch so you can see me drawing lines. The drawing experience is smooth and enjoyable. The lines are responsive to pressure, no blobs or lag. I don’t have to press down hard on the default pressure setting, which as you can see is about in the middle. It’s a satisfying experience with a good pressure curve. Sometimes having high pressure levels can cause too fast a change in line, but I didn’t have that issue here. It had the same feeling that I liked in the XP-PEN display tablets.
The size is an excellent one for drawing. It’s not so big that you tire your arm, nor so small that you feel cramped.
Here is a short demo of me using it with Photoshop. I’m going over a sketch but pressing harder so you can see the darker lines.
Art program testing:
You may or may not have to add each art software to your list of allowed programs–if it isn’t working right, try adding it.
Driver

The driver.
To install the driver onto Mac Catalina took a bit of time. You have to go into System Preferences and allow permissions for various parts of the driver. In some cases you need to add drawing software to this too. It wasn’t difficult to install, but it was a lot of steps. This is not unique to XP-PEN; you have to do the same thing to install Wacom drivers and other software. Further, you have to add some programs to Input Monitor. It’s important to do this in Photoshop to get the pressure working.
The driver has a bar where you can see numbers that show how hard you’re pressing. This tells you if pressure is working or not, but as it doesn’t have a little window to test it in, to see the actual effect of the pressing you have to use a drawing program and canvas. You can also set the speed, and pick absolute or relative (Mouse Mode).
The driver lets you map the monitor, rotate it to different angles, and switch to left-hand or right-hand use,
Express Keys
You can set the four Express Keys to any options you want, the presets or your own, or you can keep the default ones. When setting the keys, it asks you to pick the application, but I found what I set worked in other art programs too. The custom commands I created were saved after restarting the computer.
You can set the pen button to many different options, similar to Wacom.
For certain programs you will get pressure even without the driver, such as Sketchbook Pro, but the driver gives you more possibilities.
Mac: I tested Sketchbook, Gimp, Krita, and Inkscape, Photoshop CC, and Photoshop Elements. (Inkscape is not on the compatible list but it does work). The OS I used is Catalina.
Initially I had some problems with the driver. They then resolved themselves, but I wanted to try to replicate them, and managed to by not plugging it into the computer all the way, then plugging it in all the way. I think this caused the driver to crash. Restarting the computer with the tablet plugged in fixed the issue. The issues were things like skips and not being able to press some buttons. So I advise that you smoothly plug it in securely.
If the tablet icon is not in the Launcher, the Mac will ask you if you want to open it when you turn on the computer.
Windows:
In Windows 10 the driver is easy to install and worked great in the programs I tested–Photoshop, Gimp, SAI, and Krita. Inkscape, which is not on the compatible list, worked fine.
Android: To attach it to Android, you simply use one the included USB to Micro USB adapter. On my Android phone I tested it in Sketchbook, Medibang, and Infinite Painter. There is no driver to download and no driver is needed, so I didn’t use the Express Keys. Pressure worked well in all of these. I found it was easier to use my finger to use gestures, but not too hard to find where I was on the phone screen, which was automatically mapped to the phone screen.

USB connection to Android phone.

A pressure-sensitive doodle done with the G960S on an Android phone.
This could be a great money saver to use with a Chrome book or larger Android tablet, which would give you a larger size. There are some Android devices that come with pressure that let you draw on the screen, but most are quite pricy. If you already have an Android device and wish you could use it for art, the G960S gives you that ability.
Pros
affordability
portability
tilt
maximum pressure levels
ability to use on Android
includes adapters
Cons
pen button not attached solidly
some hiccups in Mac Catalina, fixable
XP-PEN Star G960S vs. Wacom Intuos Pro
You may be reading this XP-Pen Star G960S review to compare it to a Wacom Intuos or Intuos Pro, so here’s the rundown. The features are quite competitive. There are the same amount of pressure levels, similar size, and same report rate and both have freely customizable pen buttons. The size is a little smaller than the current Wacom Intuos Pro Medium and larger than the Intuos Pro Small.
The Intuos Pro has more Express Keys, a wireless option, has a more premium build, as well as some other differences such as that the Intuos Pro will work with several Wacom pens. But the Wacom doesn’t work on Android.
The Star G960S is affordable and has the main benefits of Wacom, plus offers Android use. It’s the closest I’ve seen so far to the Intuos Pro, and has more features than the regular Intuos.
(see best Wacom tablets)
The Verdict
This is a well-made tablet hardware-wise. The size is generous. The pen is comfortable to grip. The pressure is responsive and doesn’t have an overly springy feeling. Four Express Keys isn’t a whole lot, but it depends how much you want to use them. The tilt and Android use, and generous size make it appealing. You can also use it with Linux, though I did not test that. I like that it includes adapters for micro USB and USB-C so you can use it right away with mobile and other devices.
Its versatility is a strong point–the tilt and varied operating systems it works with. It has more of the features of a Wacom Intuos tablet than most budget tablets do; most budget tablets do not offer tilt or Android use. Like Wacom tablets, it uses EMR, which gives a high quality brush experience.
The Star G960S works especially well in Windows, with Mac Catalina sometimes posing some difficulties that restarting the computer with the tablet plugged in seems to fix. I do take off some points in this XP-Pen Star G960S review for that and the pen button. I will keep using this tablet because I like the drawing experience and the tilt sensitivity.
Support
You can email them or post on the forum on their site.
Links and coupon code
Due to current global disruptions, the tablet hasn’t yet been listed on Amazon (as of May 2020). It’s for sale at the XP-PEN store.
If you use the code Vicky960S with this link to the XP-PEN store, you will get $5.00 off when you buy the Star G960S or Star G960S Plus. The coupon is only good in the US and Canada.
Other regions:
UK web-store: https://bit.ly/2ygvahL
EU web-store: https://bit.ly/3bJx9J9
AU web-store: https://bit.ly/2Xb40kT
SEA web-store: https://bit.ly/3cNhn0g
XP-PEN Star G960S at XP-PEN
Read our XP-PEN reviews
Check out other XP-PEN tablets on Amazon
end of XP-XP-PEN Star G960S review