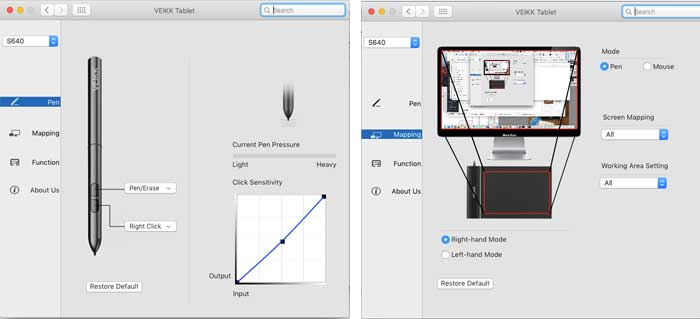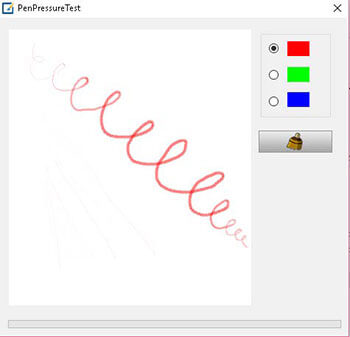Ugee S640 graphics tablet review: small but packs a punch

Ugee S640 review
The Ugee S640 graphics tablet is by Hanvon Ugee. Ugee began in China 1998, as did Hanvon, and the two companies merged in 2017. The company also includes XPPen. Hanvon Ugee holds 91 patents.
Disclosure: Ugee sent me an S640 tablet to test and review.
The S640 is a wired graphics tablet with no screen. If you’re looking for something similar to the Wacom Intuos small, the Ugee S640 is one to consider. The features are close to being on par with the pricy Intuos.
The Ugee S640 lets you customize the pen to your own shortcuts. It has as many pressure levels as the most advanced tablets, which is 8192. The Ugee site has free downloadable drivers for Windows, Mac, and Android, so you could use with either with a computer or a mobile device. Drivers for Linux, Debian, and more are also on the site.
Besides being able to fully customize the pen buttons, you can customize 10 buttons to shortcut commands. You can customize on a per-app basis.

See the Ugee S640 on the Ugee site
See more of our Ugee reviews
Type of tablet:
Graphics tablet (no screen)
-Must be connected via an included cord to computer or Android device
-Works with Windows 7/8/10, Mac (10.10 or higher), Linux, Android 6.0 and above
-Pen, not pen and touch (can’t use finger touch on it, only the stylus)
Type of digitzer: EMR
Pressure levels: 8,192
Customizable shortcut keys: 10
Highly customizable pen buttons
Tilt +-60 degrees
Tablet can be rotated using driver to 0, 90, 180, 270 degrees
Battery-free, lightweight stylus pen
Size : 215.3 x 162.53 x 12.06 mm
Active area 6.3″ x 4″
Pen weight: 11g
Resolution 5080 LPI
Report rate: up to 220 RPS
Accuracy ±0.4mm
Reading Height: up to 10 mm
What’s in the Box
Tablet
Pen
10 extra nibs
pen clipper
USB cable (L-shaped_)
USB to Micro USB adapter
USB to USB-C adapter
Quick guide
Warranty card
The Ugee shipped in a brown cardboard with cute line graphics. The items inside are sealed in plastic bags. It was packed carefully and everything needed is in there. You can download the latest drivers off the Ugee site; no disk is included.
The L-shaped connector is a nice feature as it makes it harder to stress the cord, and the tablet has a place you can attach a lanyard if you want to add a lock or some kind of accessory. The pen does not have a built-in opening to attach a lanyard.

Ugee S640 drawing tablet with included pen
The tablet is rectangular and in a landscape format, not square like the small Wacom Intuos. The Ugee has a heft to it; it’s not flimsy or lightweight. The included mini-USB fit snugly. You connect the USB to your computer and the mini USB to the tablet.
The tablet has ten physical programmable buttons on top. They’re a generous size. They make an audible click. They’re not hard to press, but have a bit of firmness, which might stop you from pressing them by accident.
The surface is pretty smooth but has some matte finish. There’s a soft pen loop attached to the upper right of the device.
The active area is bounded by small rectangles.
It did pick up some fingerprints, so I suggest keeping hands off it or wearing a glove to keep the oils from your hands off it. I have no evidence that these oils cause any harm, but I think if they build it up it could cause slickness.
Anti-slip strips
The bottom has two long, narrow rubber strips to stop sliding. Most tablets have four rubber squares, so this is more generous with the amount of rubber. The strips go along the full length of the part that fits on the table; the footprint goes beyond that with the sides curving upward. The corners are rounded.

Back of the Ugee has two anti-slip rubber strips.
There’s no wireless option. The co. also has released a version of this, the S640W, that has a wireless option, as well as a similar, larger tablet, the S1060 and S1060W (the W is for Wireless).
Pen Loop
The fabric pen loop is sturdy and the pen fits well (in some tablets, the loop is too tight-fitting). It would be nice if the pen loop were not on the same side as the mini-USB port, because it makes it so you can’t lay the pen flat across the tablet when the tablet is connected. But you still can put it into the loop.
I’m guessing the pen loop is on top and not on the side because if it were on the side, the pen then be longer than the tablet, making it a little harder to carry around. It also would look a little weird on the bottom but that could be a better solution.
If you want a pen loop on the side, you can simply buy some portable pen loops that have sticky backs and adhere one to the back of the tablet. I use these pen loops when needed, though I’m going to use the built-in loop on the S640.
Portability
The S640 is easy to carry and would fit into a backpack or even a purse.
For lefties
It’s fine for left- and right-handed use, as you can map the tablet to the orientation you want.
Pen
The batteryless, cordless pen is made of plastic and is light at 11g.

The Ugee pen is batteryless and cordless.
The Ugee has a small, bright white indicator light that lights up when you connect it to the computer and when the pen is in contact with the surface.
You can customize the pen button as you wish, which is not the case with all affordable tablets.
Art Programs
I did basic pressure tests on Mac on Photoshop, Illustrator, Inkscape, and Clip Studio Paint. The Ugee pressure worked well on all of these. I was really impressed with how it got pressure on Inkscape. I did have some issues with Gimp on Mac, which is buggy anyway, so I don’t think it had to do with the tablet.
In Illustrator on Mac, at first I could not get the pressure option to show up in the options panel for the pens that get pressure. After trying a few things, I learned I had to download the Wacom drivers off the Wacom site, and voila, the pressure option showed up and it worked fine. In Illustrator for Windows, the pressure options work out of the box, as Windows may already have some built-in drivers that enable it.
Drawing on the Ugee
In Windows, I tested Illustrator, Krita, Adobe Sketchbook, Paint Tool Sai, Photoshop, and Inkscape, and had no issues, all worked great.
The drawing experience is smooth and solid, with no jitter. While we do recommend a larger tablet, such as medium size, for professional illustration and fine art, a small one is fine for small drawings, photo editing, graphics, OSU, and more. Or you may just want to replace your mouse and mouse pad with something that does a bit more. Customizing your buttons and pen can really speed up your workflow, and a pen offers easier control than a mouse when you’re doing things like lassoing.
If you want a larger, similar tablet, Ugee also offer the S1060 model.
Driver
The driver installed really easily on Windows and Mac, to my relief. In the olden days I was often struggling with installation, but this was a breeze. I was careful to delete old tablet drivers I had installed before installing this one, and of course I had to allow the driver in the Mac System preferences Security and Privacy/Accessibility panel.
The driver lets you customize the pen and the ten Express Keys, both to presets and your own customization. You can customize the pen buttons however you like. You can also add software programs to set the customizations to each program if you like. So, it’s pretty similar to the Intuos.
You also have control over tilt.
S640 vs. Wacom Intuos
-S640 pen is lighter
-no wireless option for S640
-art software is not included with the Ugee
-Ugee is landscape format
-has similar customization options to Wacom, including per-app
-more affordable
Pros:
-driver easy to install
-highly customizable
-good build quality
Cons:
-no wireless option with the S640, though you can get the S640W for that
-pen loop too close to charging port
The Verdict
In short, I’m really happy with the Ugee S640 in the small tablet category. The driver installs smoothly, there’s tons of customization options, the table works with a wide variety of art programs (there are more listed on the Ugee page), it’s got a solid build, and it’s portable. You can use it for art, design, photo editing, OSU, and more. If you’re looking for a small graphics tablet that’s affordable, versatile, and has a smooth-installing driver, you should consider this one.
See the Ugee S640 on the Ugee site
end of Ugee S640 review