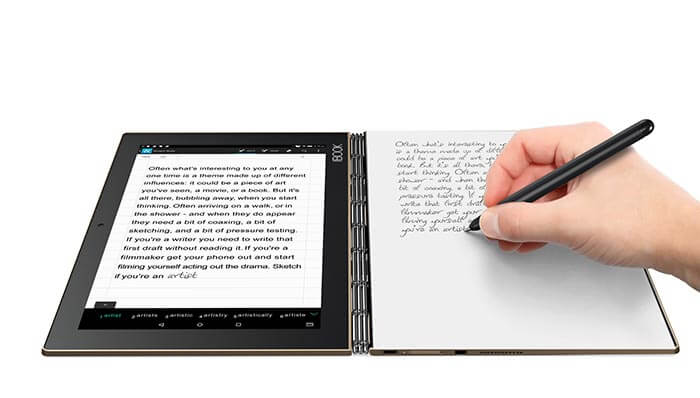Wacom MobileStudio Pro Review: Slate up with a twist of awesome
We got to try out this powerful drawing tablet hands-on to write this Wacom MobileStudio Pro review. We found it’s strides ahead of the Cintiq Companion 2 and other competitors.
This pricey all-in-one comes in two sizes, the 13 and 16, with five configurations going up to i7 with 512GB storage.
The 13 model has three configurations, from i5 to i7, with 8 to 16GB RAM and 64 to 512GB storage (the lowest I would go for storage is 128). Displays range from QHD to 4K. The 16 has a NVIDIA Quadro M600M graphics card. The others have Iris 550.
Download the MobileStudioProFactSheet
The MobileStudio Pro is a professional-level tablet for those who want a larger tablet that’s a portable mobile workstation. The 13, at 13.3″ diagonal is larger than its closest competitors, the Vaio Z Canvas and Surface Pro 4.
The included Pro Pen 2 has 8,192 levels of pressure sensitivity. It’s the same pen that comes with the 2017 Intuos Pro, Intuos Pro Paper Edition, and Cintiq Pro.
When not drawing, you can game on the MobileStudio Pro with the NVIDIA card. You can also edit video.
The 512GB versions in both sizes come with a fingerprint scanner to log in.

Wacom MobileStudio Pro with Pro Pen 2, pen stand, Wacom keyboard
FEATURES
Type of tablet: all-in-one slate
Runs Windows 10
Digitizer: Wacom EMR
Pro Pen 2, batteryless, two programmable buttons, eraser tip, 8,192 levels of pressure sensitivity
Tilt range 40 degrees, tilt recogniton 60 to -60
Display: QHD ((2560 x 1440) or 4K (3840 x 2160)
i5 to 17; 64 to 512 GB RAM
SSD
Intel Iris 550 to discrete NVIDIA Quardro M600M 2GB or 4GB GDDR5
Multitouch
Color: 94% of Adobe RGB
Dimensions: 16.4 x 10.3 x 0.8 inches
Weight: 4.8 lbs.
Both sizes have the 3D camera option (camera is on the back) in the 17/512GB configuration.
The 13 has six Express Keys; the 16 has eight.
Front and back cameras (5MP on front, 8MP on back)
Pen demo video showing the Pro Pen 2 in action in Sketchbook Pro and Photoshop.
What’s in the Box
MobileStudio Pro
Pro Pen 2 with 3 extra nibs (one felt tip, two standard)
Pen case
Pen holder (attaches)
Power cord
Documentation
Ports: 3 USB Type C
MiniDisplay Port (when used with optional Wacom Link)
SD slot
Headphone jack
Kensington lock port
What’s NOT in the Box
Stand
Keyboard
Wacom Link (to plug into Mac or PC and use the MSP as second screen or Cintiq)
Carrying case or sleeve
Standalone pen holder
The first three items all came with the Cintiq Companions, which were 2-in-1s.
Battery Life
Power users may get as little as 2 to 3 hours, with lighter use getting up to 6.
High screen resolution, large files, screen brightness, and resource-demanding programs all take a toll on battery life. Turning off Bluetooth and Wi-fi when you’re not using them can extend battery time.
Portability
At about 5 lbs., I wouldn’t want to carry it around all day, or keep it on my lap. Wacom doesn’t make a case, and there are not that many than the 16 can fit into comfortably. The power brick is big and adds to the weight. Still, it’s a lot easier than carrying a Cintiq plus a laptop.
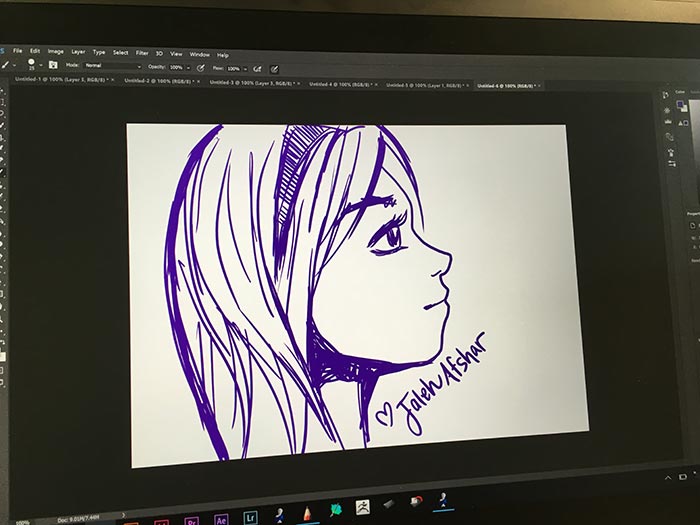
Art by Jaleh Afshar
Drawing on the Wacom MobileStudio Pro
The pen glides smoothly, with the etched glass screen acting as advertised, providing a paperlike bite. It would be even more paperlike with the included felt-tip nib. Perhaps it’s a placebo effect of just knowing there are so many pressure levels, but it feels like butter.
In reality I don’t quite sense the difference, and I’ll never use all the levels because I’ll never use a brush larger than 8,192 pixels.
Some artists may actually need to adjust their pressure curve from their accustomed settings to make it more sensitive, because there are now thousands more steps.
I am still not crazy about a 16:9 aspect ratio. It would be even better if if they made it 4:3.
Using the Pro Pen 2
The grip and the way the pen balances makes it feel more like a paintbrush or ink pen. The pen has tilt from the tip.
While Wacom states there’s no lag, I experienced some in I believe it was Clip Studio Paint–I’d put the pen down, then see the mark. Wacom said that can happen to any computer, and that’s true. It was a big file.
Subsequent drawing did not have any lag. So I think Wacom can say they’ve eliminated most lag, but it’s not infallible. A little lag now and then isn’t a dealbreaker, but the rarer the better.
I’m not sure what more they can do now, except perhaps make nibs that allow side shading like the Apple Pencil. Adding a multiple of more pressure levels would be excessive.
Pen compatibility
Wacom’s site states that these previous generation Cintiq pens are compatible: the Airbrush, Art Pen, Classic Pen, Grip Pen, and Pro Pen.
MobileStudio Pro vs. Cintiq Companion 2
Times have changed. While the Cintiq Companion 2 felt great to draw on, it was plagued by loud fan noise and it wasn’t all that powerful. The pen still had a bit of parallax. The old Pro Pen supported 2,048 pressure levels.
The MobileStudio Pro’s included Pro Pen 2, which can be used on the Cintiq Pro as well, gets 8,192 levels of pressure sensitivity. There’s zero parallax, bringing it up to par with the Surface Pen in the parallax department. That’s because Wacom, like Microsoft, is now using optical bonding, bringing the surface of the glass closer to the digitizer layer, thus eliminating parallax.
The MSP’s back has convenient grips to keep us butterfingers from disaster. The Companion 2 was QHD, like some models of the MSP. The Cintiq 13HD is HD.
The fans are, sensibly, now on the side instead of the bottom, so the air blows out instead of getting trapped onto your desk or lap. Now they are quiet. The unit can get warm, but I haven’t heard complaints about excessive heat.
The build materials are premium; it’s metal, not plastic. MobileStudio Pro’s bezel is smaller than the Cintiq Companions’. It doesn’t have the inner bezel the Companions do.
Screen
The Companions’ screen protector, like on other Cintiqs, provided Wacom’s signature matte finish. The MobileStudio Pro has an etched glass surface that gives the slight resistance that emulates a pen and paperlike feel.
The glass also allows light to shine through. It’s not oversaturated like Cintiq displays. It’s also not slippery, since the etched glass gives a similar paperlike texture to the Cintiqs, without the filmy coating. The color gamut covers 94% of the Adobe RGB spectrum.
This screen does give some brownie points in this MobileStudio Pro review, for having clearer colors than Cintiqs.
Controls
The MSP sports chrome-trimmed Express Keys rather than the the utilitarian rounded rectangles of the Companions and Intuos Pros. I’m not a big fan of the chrome trim, but it does make it easier to see the buttons. The tablet has a luxury look and feel. The color is close to black.
The functions are similar; there are six keys on the 13 and eight on the 16, and the Rocker Ring with Touch Ring. The batteryless, Wacom EMR pen still has two programmable buttons and an eraser tip with the same 8,192 levels of pressure as the pen tip.
The included pen case is cylindrical and resembles a cigar case. The pen holder clips onto the lock port. You can slide the pen in, or stand it up. It doesn’t come with a, standalone pen holder.

Back with grips, rear camera, 3D camera (note: this stand in this photo is not the official Wacom Stand)
Software
In all the models you can use a variety of 2D and 3D programs, such as Photoshop, Illustrator, zBrush, and Corel Painter, Paintshop Pro X9, and Mosketch, a program for 3D character animation.
The processors can run an array of 2D and 3D programs. The discrete NVIDIA M600M graphics is the same as in the Lenovo P70 mobile workstation, which has the 2GB card. The models with Intel Iris 550 are also powerful enough for 3D.
The highest model of MobileStudio Pro, available only in the 16, possesses 3D Intel Real Sense. That’s a 3D camera, aimed at industrial designers or engineers who use CAD and 3D sculptors who start with real objects. It comes with with a year’s license for Artec Studio 11 Ultimate scanning software.
Being a slate, it doesn’t have a dedicated keyboard that can be attached. You can use the Wacom Mobile Keyboard (optional purchase) or any Bluetooth or USB keyboard. There is a fingerprint sensor to log in.
Icons will look small due to the high-res display. Not every art program will get all the possible levels of pressure.
One Wacom MobileStudio Pro review remarked upon lag and other problems in Illustrator. Perhaps this is related to the Clip Studio Paint issue I experienced. Hopefully this will get ironed out as much as it can be.
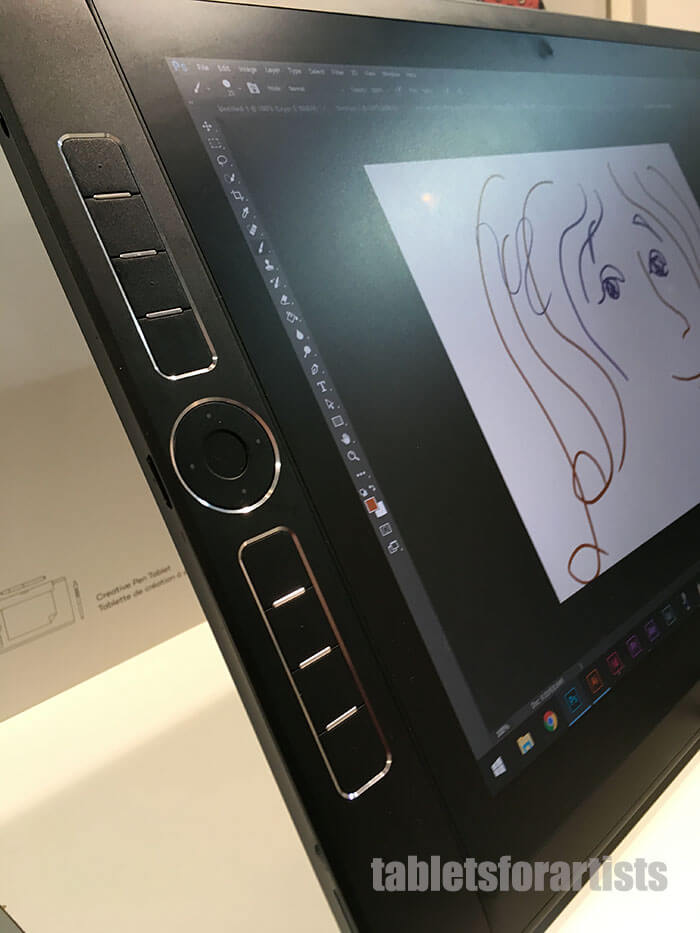
The Express Keys have some bling.
User reactions
Most Wacom MobileStudio Pro reviews from artists so far are very positive, with many on Cloud 9, and some detractors. Since the tablet only just came out, users are now bringing attention to bugs for the company to look at. Lots of artists, including me, are craving one! But it’s a luxury unless you really need some of the features, or can drop the dough with no problem.
When you buy something right after release, you become sort of a de facto beta tester, even if you don’t want to be. Unfortunately, Wacom isn’t the easiest place to deal with in getting repairs or doing returns.
Wacom MobileStudio Pro review Pros & Cons
Pros
Sensitive, responsive pen
Portable
Powerful
When used with Wacom Link, can attach to Mac or Windows and use as Cintiq
NVIDIA graphics
3D camera option
two sizes
Can use pen on some other Wacom devices
Cons
Expensiiiive
Battery life not great
Some bugs and glitches such as lag or bootup issues
Type C ports means you will need dongles for peripherals, for now
Does not come with accessories
The Verdict
This is a pricey proposition. It would nice if Wacom included the accessories that came with the Companions, such as a keyboard and the Wacom Link, considering the price tag.
There are other options with the same amount of power. The MSP is not the most lappable, because 5 lbs. on your lap can add up. However, I prefer the all-in-one form to using an attached tablet monitor, since an all-in0one takes up so much less space.
The MSP 13 is a good sequel to the Cintiq 13HD if you don’t like having to attach a computer. If you want the latest Cintiq, consider the Cintiq Pro.
The MobileStudio Pro 16 is more of a commitment in price but expands your capabilities in multimedia and rendering. The 3D camera would be utterly useless for many artists, but for some it’s a great feature.
A tablet that’s a computer makes you stuck with the OS unless you’re using the Link to use it as a Cintiq past the OS’s expiration date. Having it be an all-in-one also limits its resale time and value a bit, but it should last for years with proper updates.
Having a large screen, portability, and all the Wacom art controls makes this a joy to work on; you may have to live with a few bugs and imperfections for now.
This MobileStudio Pro review is a thumb’s up for the specs and fun of using it. In designing this sleek slate, Wacom has listened to consumers and is, so far, still winner of the art tablet game. This would be a great high-end portable art studio to have if budget allows.
end of Wacom MobileStudio Pro review
See it on Amazon
(link takes you to the store in country you’re in)
Optional Accessories
Artisul Freestyle Stand fits both sizes (if you don’t want to get the Wacom Stand)
USB C-to USB-3.0 adapter
Wacom Link and Stand
end of Wacom MobileStudio Pro review